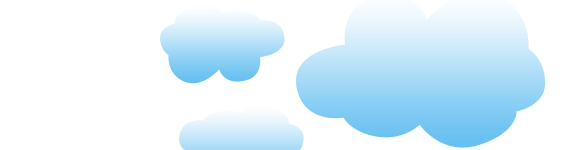Opret dit team
Sådan opretter du dit team, og inviter teammedlemmer
- Start Microsoft Teams ved at gå til appstarteren – i øverste venstre hjørne af Office 365, og klik på Microsoft Teams for at åbne onlineappen (eller download den til dit skrivebord)
- Klik på knappen Tilføj team i bunden af kanallisten i Microsoft Teams
- Klik på knappen Opret team, og vælg Hold.

- I vinduet Opret dit team skal du navngive din klasse og skrive en kort beskrivelse, som forklarer målet med klassen, og så klikke på knappen Næste.
Du kan også vælge at tage udgangspunkt i et andet team, hvor du så kan vælge om kanaler, faner, indstillinger, apps og medlemmer skal med det de nye team.
Bemærk!: Lad indstillingen Beskyttelse af personlige oplysninger stå på Privat – kun teamejere kan tilføje medlemmer (du kan om nødvendigt ændre denne indstilling senere).
Tip!: Før du oplærer din klasse, kan du tilpasse konfigurationen af Microsoft Teams. Start med at oprette din klasse, konfigurere et par kanaler og tilføje et par faner. Prøv derefter at forsyne nogle faner med relevant, engagerende og nyttigt indhold.
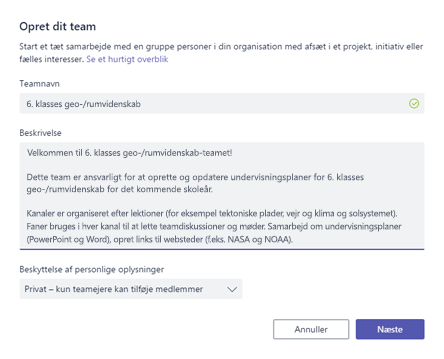
- Du kan let tilføje personer, grupper og distributionslister fra din skole. Når du begynder at skrive et navn, vises der en rulleliste med personer i dit mailbibliotek, som matcher stavningen. Klik på knappen Tilføj for at tilføje teammedlemmer, eller klik på knappen Spring over for at tilføje teammedlemmer senere, hvis du først vil konfigurere dit indhold.

Opret nogle vigtige kanaler og faner med godt indhold
Når du opretter en ny klasse, føjes kanalen ”Generelt” automatisk til klassen. Du kan oprette yderligere kanaler for at organisere din klasse. Som standard har alle i teamet adgang til disse kanaler.
- Opret yderligere kanaler ved at vælge prikkerne (…) ved siden af Teamets navn.
- Vælg Tilføj kanalfra rullemenuen.
- I dialogboksen skal du navngive din kanal og skrive en kort beskrivelse, som forklarer kanalens formål, og så vælge knappen Tilføj.

Når du har oprettet et par kanaler, kan du forsyne dem med noget egentligt indhold, så din klasse ikke ser en blank side, første gang de logger på. Du kan eksempelvis starte en ny samtale ved at skrive et par spørgsmål i hver kanal for at starte nogle diskussioner og @omtale specifikke klassemedlemmer for at inddrage dem i samtalen.
- Inden for individuelle kanaler kan du oprette faner til forskelligt indhold og programmer. Der oprettes flere standardfaner i hver kanal, herunder Samtaler, Filer, Klassenotesbøger og Opgaver. Opret en ny fane ved at trykke på +til højre for standardfanerne, vælge en app eller en fil til fanen (såsom Word eller Planner), navngive den og vælge knappen Gem.
- Opret en ny fane, som linker direkte til en specifik fil (såsom en lektionsplan eller -oversigt eller en interaktiv klassepræsentation), klik på +til højre for standardfanerne, og vælg så appen til den pågældende filtype (f.eks. et Word-dokument, Excel-regneark eller en PowerPoint-præsentation), find filnavnet under ”Filer,” navngiv fanen, og vælg så knappen Gem.
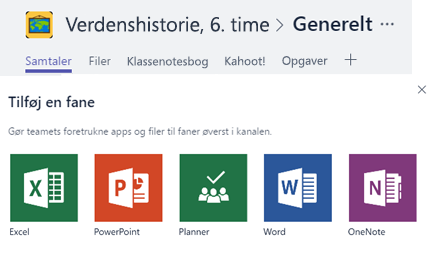
Tip!: Du kan fastgøre en eksisterende OneNote-klassenotesbog fra en SharePoint-side eller et andet websted (globusikon) direkte til din kanal som en fane, så klassen har hurtig adgang til den.
Opret klasseopgaver
- Opret opgaver i Microsoft Teams ved at vælge fanen Opgaver fra din klassefane.
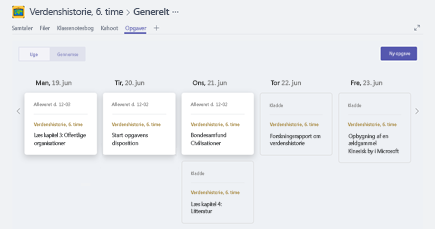
- Vælg knappen Ny opgave i øverste højre hjørne.
- I vinduet Ny opgaveskal du tilføje oplysninger om opgaven og vedhæfte referencematerialer til dine studerende. Du kan planlægge afleveringsdato og -tidspunkt og endda bestemme, om du vil tillade for sen aflevering.
- Når du er færdig, skal du vælge knappen Tildel.
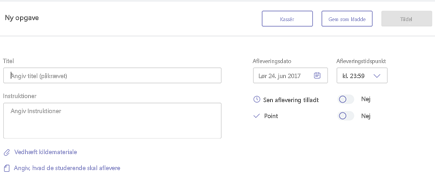
Tip!: Du kan gemme opgaven som kladde, hvis du endnu ikke er klar til at udsende den. Vend bare tilbage til fanen Opgaver senere for at tildele den.
- Gennemgå og graduer de studerendes arbejde ved at gå til vinduet Opgaver i din klasse.
- Vælg Gennemgå for at se alle de opgaver, dine studerende har afleveret.
Du kan skrive feedback og notater på listen eller vælge en individuel studerendes indsendelse for at se deres opgaver. Du kan også let og hurtigt navigere til andre studerende fra denne visning.
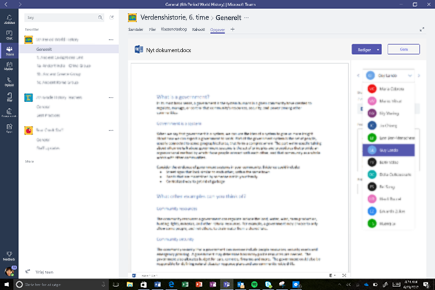
Skriv kommentarer til de studerende
Du kan komme ud for en situation, hvor du skal svare studerende (eller den studerende skal svare dig) direkte, men hvor chatfunktionen er deaktiveret. Bare rolig. Du kan altid bruge funktionen @omtaler i Microsoft Teams. Bare brug ”@”-tegnet, og skriv navnet på den studerende. Derefter kan du skrive din kommentar – den studerende får en meddelelse om dit svar. Husk på, at dette ikke er en privatbesked, men kan ses af alle studerende og undervisere.
Gendan slettede teams og kanaler
Slettede teams og kanaler kan gendannes sådan:
- Vælg knappen Filer langs den venstre side af skærmen, og vælg så OneDrive under Skylager.
- Vælg Åbn i OneDrive.
- Vælg så Papirkurv for at søge efter slettede notesbøger og andet indhold.
Arkivering af indhold
Der er aktuelt ikke nogen metode til arkivering af indhold. Men hvis du vil gemme notesbøger, efter et semester (kvartal) er ovre, kan du enten tilføje et team og markere dem ”Arkiveret”, eller du kan fjerne kanalerne og senere gendanne dem i OneDrive Skylager (se trin ovenfor).
Flyt mailsamtaler til Microsoft Teams
Du kan sende mails til en kanal inden for Microsoft Teams for at holde al din klassekommunikation organiseret og tilgængelig på ét sted.
- Opret en mailadresse til en kanal ved at vælge prikkerne (…) til højre for kanalen.
- Vælg så Få mailadresse i rullemenuen.
- Vælg til sidst knappen Kopiér, og gem mailadressen i din kontaktliste eller mailadressebog.
Tip!: Videresend mails til en kanal for at fortsætte diskussioner i Microsoft Teams.
- Du kan klikke på linket Avancerede indstillinger i vinduet Få mailadresse for at begrænse, hvem der kan sende mails til teamet (det kan eksempelvis være alle, kun teammedlemmer, eller kun mails sendt fra angivne domæner).
Tip!: At begrænse, hvem der kan sende mails til en kanal, hjælper med at reducere risikoen for at modtage mails med spam eller phishing i Microsoft Teams.
- Du kan tilpasse dine indstillinger for meddelelser om mails efter forskellige scenarier (såsom personlige @omtaler eller svar i samtaler, du har startet) ved at klikke på dit profilbillede i nederste venstre hjørne af Microsoft Teams og så vælge Meddelelser fra rullemenuen.
 EasyIQ
EasyIQ